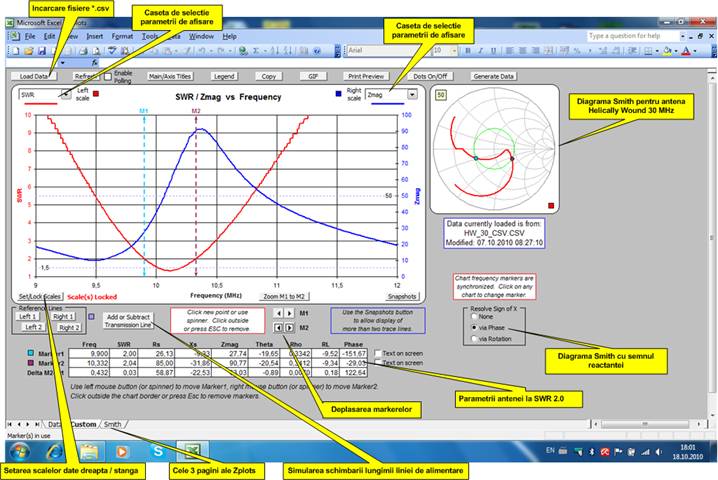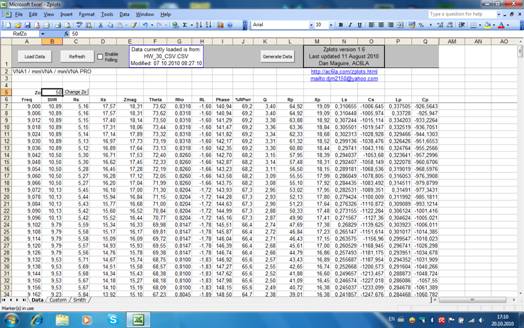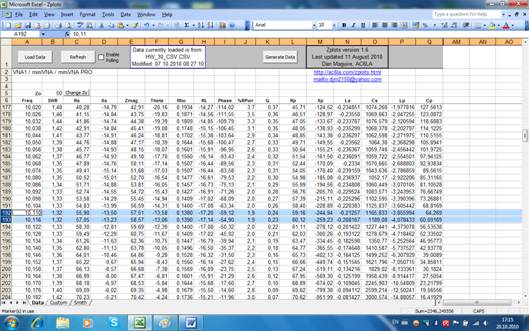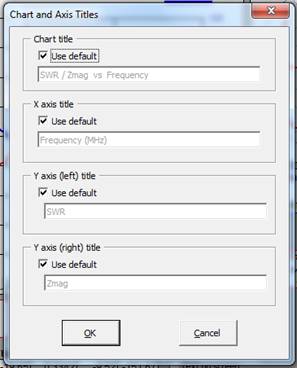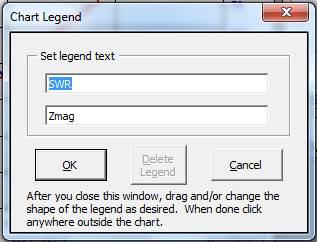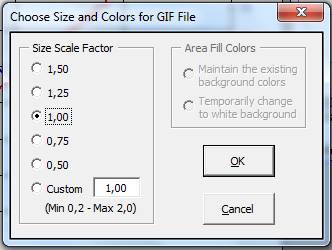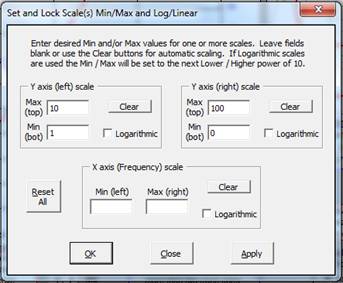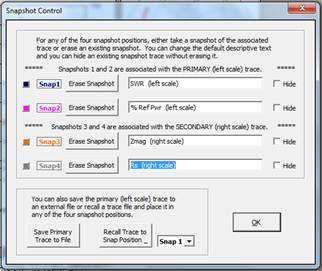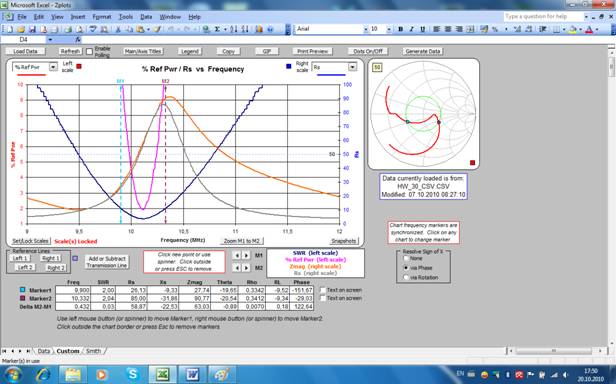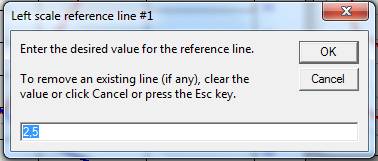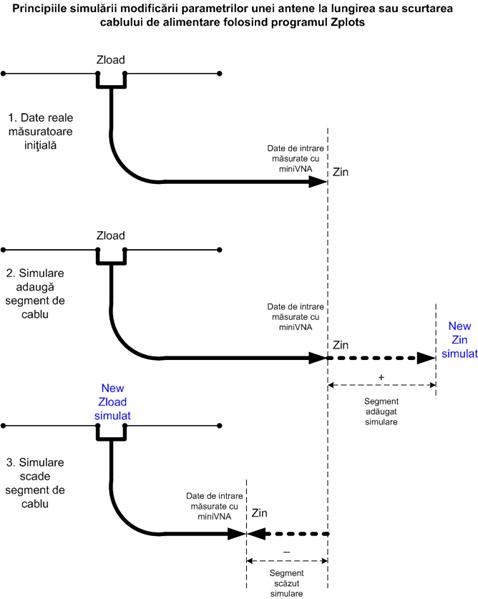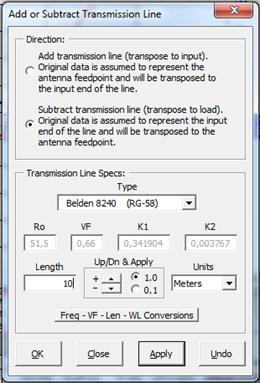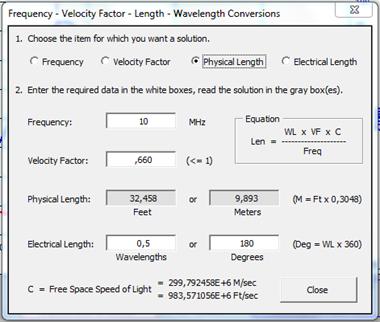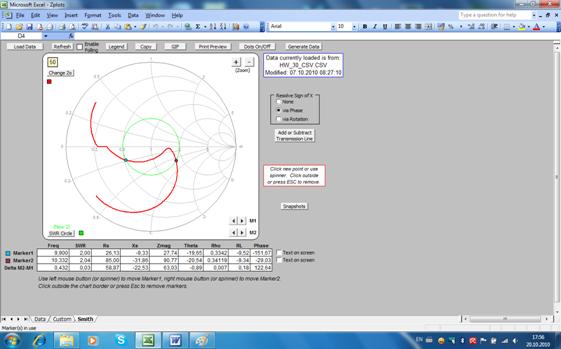Generalităţi.
Aşa cum prezentam într-un articol
anterior, referitor la analizorul de antenă miniVNA, datele eşantionate de
acesta pot fi salvate într-un fişier de forma [nume].csv. Am promis
atunci că voi prezenta analiza şi prelucrarea acestor date, off line, cu
ajutorul programului Zplots. Am stat totuşi câtva timp la îndoială dacă merită
efortul unei prezentări ţinând cont de relativa ostilitate cu care sunt tratate
prezentările care folosesc metode evoluate de analiză şi/sau simulare, care
folosesc instrumente matematice şi suport informatic – programe.
Faţă de echipamentele şi programele
profesionale, la performanţe şi costuri nu întotdeauna acesibile, comunitatea
radioamatorilor a promovat instrumente de măsură, analiză şi simulare adaptate
nevoilor acestor activităţi cu parametrii şi costuri rezonabile sau de multe
ori gratuite. Programul Zplots se încadează în acestă din urmă categorie.
Două excelente prezentări recente: “Circuitul de adaptare în gama,
nimic mai simplu?” Al lui Florin YO8CRZ precum şi “La ce înalţime punem antena
Yagi HF?” al lui Adrian YO3HJV, care folosesc analize teoretice şi unelte
informatice în ameliorarea unor realizări practice, m-au determinat să încerc
să fac o prezentare cât mai accesibilă a programului Zplots.
Din
câte ştiu în YO există deja mai multe analizoare de antenă de tipul miniVNA
care pot fi folosite la achiziţia primara de date eşantionate de pe diferite
antene. Vom vedea imediat o paletă mult mai largă de analizoare care furnizează
date compatibile cu programul Zplots.
Pentru
autorul programului Zplots, care este cunoscutul Dan Maguire AC6LA – creatorul
software-ului de modelare pentru antene şi a altor programe utilitare, adresele
de acces sunt: www.ac6la.com şi www.ac6la.com/zplots.html . Aşa
cum ne spune autorul, Zplots foloseşte posibilităţile programului de calcul
tabelar Excel (Microsoft Office) pentru prelucrarea şi afişarea grafică a
datelor eşantionate şi preluate de la o multitudine de tipuri de echipamente, analizoare
de antenă. Zplots a ajuns la versiunea 1.6 din august 2010.
Cu
privire la Excel şi sistemele de operare sunt necesare de la început câteva
precizari:
-
Funcţionează
sub SO Windows XP, Vista sau Windows 7.
-
Necesită
să aveţi instalat pe calculator pachetul Excel cel puţin versiunea 97 sau
superioare până la Excel 2007 SP2.
-
Zplots
funcţionează corect indiferent dacă în fişierul *.csv datele au fost salvate cu
separatorul de zecimale virgulă sau punct.
-
Pentru
pachetul de programe Excel (eu folosesc Excel 2003) trebuie ajustat nivelul de
securitate pentru macrouri în sensul diminuării acestuia din fila de lansare
Excel Book1 > Tools > Options > Security > Macro Security > Low
> OK precum şi similar pentru Excel 2007 diminuarea nivelului de Macro
Security la cel mai mic nivel.
Echipamente şi software de
eşantionare asociat.
Zplots
poate citi datele eşantionate şi furnizate (salvate sub formă de fişiere) de la
o multitudine de echipamente, analizoare de antenă:
-
AIM
– Antenna Analyzer – AIM430/AIM160/AIM4170 ale lui W5BIG (fişiere *.csv)
-
VNA 2180 – Vector Network Analyzer – W5BIG (fişiere *.csv)
-
Exeter – VNA Control Software al lui W8WWV – (fişiere
eşantionate şi salvate ca *.csv)
-
VNA4Win – al lui N2PK cu software GM4PMK şi GM3SEK )fişiere
salvate ca *.csv)
-
miniVNA (sau VNA1, miniVNA pro, vnaJ) – ale lui IW3HEV
& Co care poate salva datele eşantionate sub forma *.csv. Cu acest echipament
am lucrat şi vom exemplifica funcţionarea cu datele furnizate de acest
echipament la analizele facute pentru mai multe tipuri de antene.
-
Programul propriu de eşantionare al echipamentului miniVNA
poate fi cel furnizat de distribuitorul WiMo: Software Version 2.30 minivna-software_v230.zip
(ZIP, 8.5MB) sau apariţiile ulterioare sau cel numit:
-
Despre miniVNA şi măsurătorile efectuate cu el există ca
referinţă două articole anterioare din aceiaşi secţiune a site-ului www.radioamator.ro .
-
TARP VNA – Vector TARP Network Analyzer care furnizează
datele în format polar agreeat de Zplots.
-
EZNEC – software-ul lui W7EL care la o baleiere generează
un fişier numit LastZ.txt care poate fi citit de Zplots.
-
DG8SAQ VNWA – Vector Network Analyzer, precum şi alte
formate de date generate de echipamente şi de programe de modelare şi analiză a
antenelor cum ar fi Touchstone S1P/S2P, Antenna Model, mzVNA.
Numai din aceste
consideraţii se observă interesul de a „citi” şi mai apoi a „analiza”
parametrii esenţiali de funcţionare ai unei antene în ideia cunoaşterii şi
eventual a ameliorării acestora.
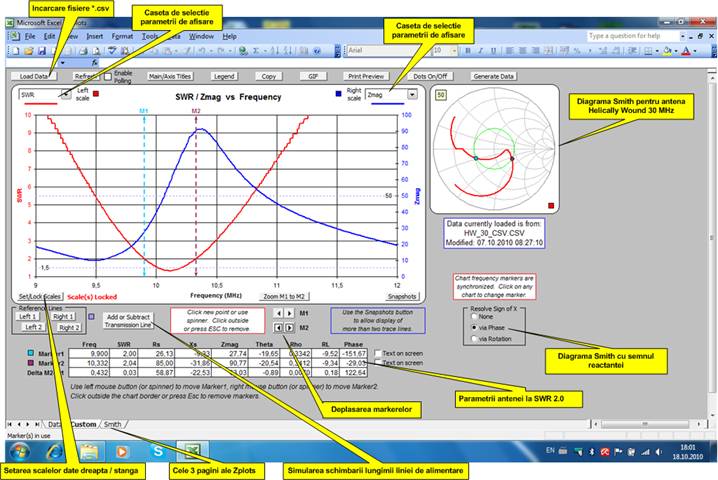
Descriere generală.
Zplots Excel este o aplicaţie care permite afişarea grafică a curbelor
de SWR (RUS), impedanţe şi alte date conexe referitoare la antene într-o
diagramă XY, o digramă Smith precum şi forma tabelară a mărimilor eşantionate
de la care se construiesc graficele. MiniVNA realizează 500 de eşantioane, 500
de seturi de date pentru fiecare interval de frecvenţe eşantionat.
Diagramele XY pot fi personalizate la alegere pentru câte doi
parametrii simultan (în condiţii speciale pot fi afişaţi chiar 4). Pe axa X va
fi în MHz intervalul de frecvenţe eşantionat. Pe axa Y stânga parametrul primar
iar pe Y dreapta parametrul secundar. Scara acestora poate fi modificată
funcţie de nevoile de vizualizare ale diverşilor parametrii. Parametrii de
analiză ai unei antene într-un interval de frecvenţe determinaţi de către
echipamentul analizor (în cazul nostru miniVNA) şi descărcaţi sub forma unui
fişier [nume
antenă].csv sub formă tabelară sunt următorii:
·
SWR - Standing
Wave Ratio – Raportul de unde staţionare
- Rs - Resistance, series form – Rezistenţa serie
- Xs - Reactance, series form – Reactanţa serie, cu
posibilitatea determinării semnului reactanţei: +jX inductivă sau –jX
capacitivă, cu ajutorul diagramei Smith aşa cum vom vedea mai departe.
- Zmag - Impedance magnitude – Modulul impedanţei
- Theta (deg) - Impedance angle – Unghiul impedanţei
- Rho (mag) - Reflection coefficient magnitude – Mărimea coeficientului
de reflexie
- RL (dB) - Return Loss, plotted as a negative number to
simulate "reverse scale" – Pierderile de retur (vezi un articol
pe acestă temă de acelaşi autor)
- Phase (deg) - Reflection coefficient angle – Unghiul
coeficientului de reflexie
- % Reflected Power – Puterea reflectată în procente
- Q - Quality factor, |Xs| / Rs – Factorul de calitatea
definit ca raportul |Xs| / Rs
- Rp - Resistance, parallel form – Rezistenţa paralelă
- Xp - Reactance, parallel form – Reactanţa paralelă
- Ls (µH) - Equivalent inductance for series Xs, both
positive and negative – Inductanţa serie detrminată din Xs, pozitivă şi
negativă
- Cs (pF) - Equivalent capacitance for series Xs, both
positive and negative – Capacitatea serie determinată din Xs, pozitivă şi
negativă
·
Lp (µH) -
Equivalent inductance for parallel Xp, both positive and negative – Inductanţa
paralelă detrminată din Xp, pozitivă şi negativă
- Cp (pF) - Equivalent capacitance for parallel Xp, both
positive and negative – Capacitaea paralelă detrminată din Xp, pozitivă şi
negativă
Valorile negative pentru Ls, Cs, Lp, şi Cp pot fi
interpretate în sensul ca valoarea de inductanţă sau capacitate care trebuie să
se adauge, în serie sau paralel, respectiv, pentru a "anula"
reactanţa corespunzătoare.
O menţiune specială pentru datele obţinute cu miniVNA pentru
modul de lucru “Transmission” şi/sau “Group Delay” (întârzierea de grup), care
sunt similare cu cele obţinute în modul de lucru “Reflection” al miniVNA
folosit la analiza antenelor şi pentru care Zplots poate costrui grafice de analiză
în feresatra XY pentru parametrii:
- |TL| - Transmission Loss – Pierderile de transmisie numite şi
atenuări de inserţie şi exprimate ca raport.
- TL (dB) – Exprimarea pierderilor de transmisie
în dB, reprezentate de un număr negativ.
- Phase – Faza (Grade) sau Group Delay (µsec) –
Schimbarea de fază sau întârzierea de grup depinzând de conţinutul
fişierului salvat.
În acest tip de măsurători diagrama Smith este
dezactivată.
Pe acelaşi ecran cu graficul în coordonate XY este
afişată şi o diagramă mini-Smith. Rezoluţia de ecran a PC-ului, pentru a vedea
ambele reprezentări grafice, trebuie să fie 1020x758 pixeli sau mai mare.
Pentru a mări imaginea aveţi posibilitatea să
selectaţi din fereastra Excel – View > Zoom > alege o dimensiune de la
25% la 200% sau alta la alegere > OK. Zplots poate afişa pe ecran o diagramă
Smith de format mare accesând pagina (sheet-ul) numit Smith din subsolul
ecranului unde sunt oferite cele trei pagini: Data, Custom şi Smith.
Descrierea funcţionării.
-
Fişierul
de date obţinut în urma unei măsurători cu miniVNA (baleierea unui ecart de
frecvenţe) de forma [nume].csv, sau alte formate acceptate de Zplots ca urmare
a diferitelor echipamente „analizor” şi „programelor” asociate este salvat
într-un folder. Ele sunt încărcate de către Zplots sub forma unui „sheet”
Excel, cu 500 de linii active aferente celor 500 de eşantionări în modul de
lucru „Reflection”. Este prima filă din cele trei ale Zplots, afişate în josul
ecranului, care pune la dispoziţie datele sub formă numerică pentru parametrii
măsuraţi şi determinaţi de analizorul de antene.
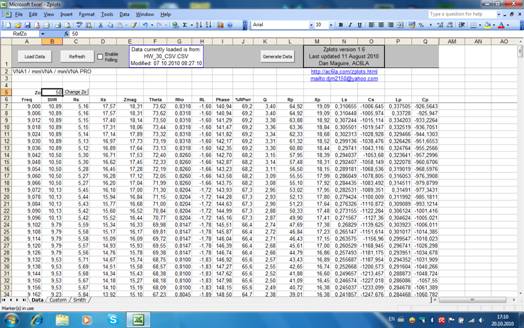
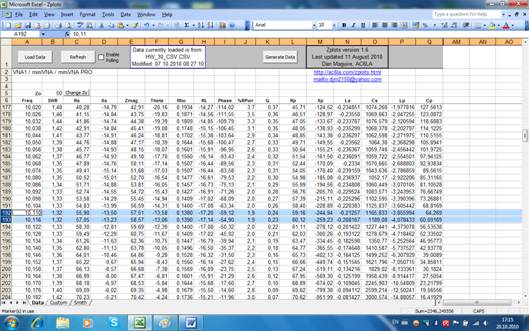
În cel de al doilea tabel se vede poziţionarea pe
eşantioanele 192 şi 193 pentru SWR minim de 1,32.
-
Se
instalează ultima versiune de Zplots 1.6 din august 2010 – se descarcă Zplots
şi dezarhivează. Se poate creea pe ecran şi un shortcut.
-
În mod
obligatoriu în calculator trebuie să existe Microsoft Excel (cunoscut,
convenabil şi stabil este Excel 2003)
-
Se
lansează Zplots cu un dublu click.
-
Funcţionarea
Zplots este de fapt o foaie de calcul Excel foarte rafinată. Funcţionarea
Zplots este controlată de butoanele proprii nu de cele din bara de meniu Excel.
Funcţionează transparent ca o aplicaţie independentă.
Vom enumera principalele butoane / acţiuni şi
funcţiunile lor:
-
Load
Data –
Încarcă date - Deschide o căutare cu Windows Explorer de unde se alege fişierul
*.csv de analizat. Este bine ca numele lui să fie cel al antenei de la care am
cules datele cu miniVNA.
-
Refresh – Reîmprospătare –
Reîncarcă fişierul de date curent cu acelaşi nume, eventual cu date noi, dacă
achiziţia de date de la dispozitiv se face în timp real. (nu a fost cazul)
-
Enable
polling –
Admite baleierea unei noi variante de date a aceluişi fişier cu timp de
achiziţie diferit, mai recent, când funcţionarea se face în timp real. (nu a
fost cazul)
-
Main/Axis
Titles –
Denumirile axelor – Fixează denumirea graficului şi a axelor (ex: SWR / Zmag vs
Frequency) şi x = Frequency (MHz), y stânga = SWR, y dreapta = Zmag sau alte
denumiri funcţie de parametrul selectat la dorinţa utilizatorului.
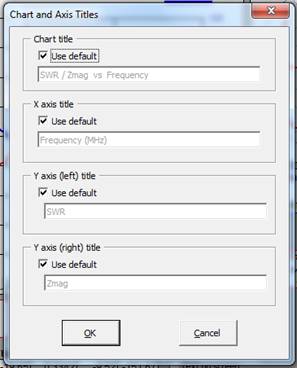
-
Legend – Legenda – Se alege si
pune pe ecran denumirile curbelor afişate în diagrama XY.
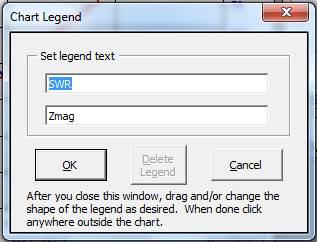
-
Copy – Copiere – Face o copie a
graficului principal din pagina Custom în Clipboard cu o eventuală opţiune de
redimensionare între minim 0,2 până la maxim 2, care mai apoi poate fi pusă în
altă aplicaţie: Word, Visio sau Paint.
-
GIF - Graphics
Interchange Format – Creează un fişier grafic GIF al diagramei principale din
pagina Custom care poate
fi folosit într-un e-mail sau o pagină WEB.
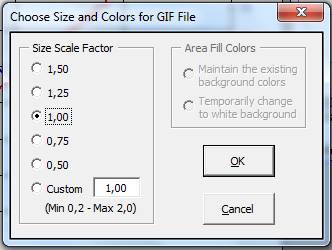
-
Print
Prewiev – O previzualizare a graficelor înainte de tipărire.
-
Dots
On/Off – Pe On se pun puncte pe curbă pentru fiecare din
înregistrările (cele 500 eşantionate de miniVNA într-un interval de frecvenţe) existente
în tabelul de date. Pe Off este afişată numai înfăşurătoarea acestora.
-
Set/Lock
Scales – Se pot seta valorile de minim şi maxim dorite a se afişa
pentru valorile de pe axa Y primară şi Y secundară pentru o mai detaliată
vizualizare. De asemani se poate seta pe axa X un minim şi maxim în scopul de a
realiza un zoom pe un subset de frecvenţe de interes.
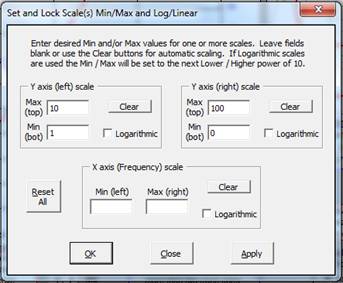
-
Zoom M1
M2 – Face un zoom între frecvenţele încadrate între cei doi markeri. Se
revine cu butonul “Full Freq Range” care a apărut pe ecranul “Zoom M1+M2”.
-
Snapshots – Afişare
selectivă suplimentară a încă două grafice de culori diferite sau 4 grafice la
alegere pe diagrama XY, câte 2 pe axa Y principală respectiv alte 2 pe cea
secundară.
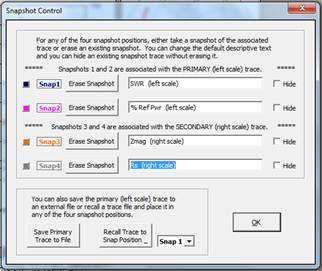
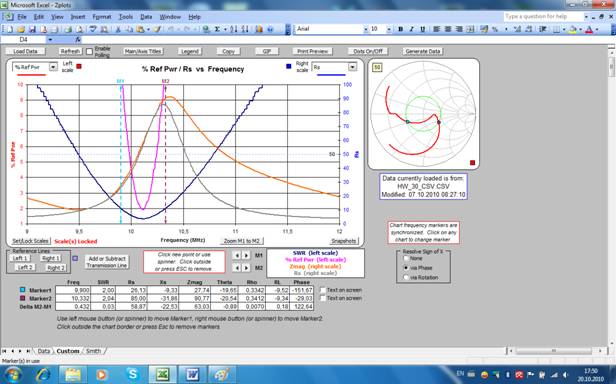
-
Reference
lines Left1/Left2/Right1/Right2 – Linii orizontale de referinţă punctate pentru valori care
ne interesează în mod deosebit pe axele Y (de ex. SWR de 1,5 şi Zmag de 50
ohmi).
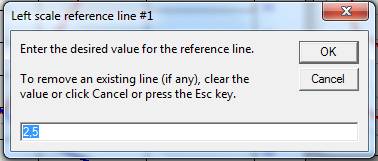
-
Add
or Subtract Transmission Line – Adaugă sau scade din linia de transmisie. Un interesant
exemplu de simulare al comportamentului antenei la o astfel de operaţiune.
Datele obţinute ca urmare a măsurătorii cu miniVNA au în vedere întreg
ansamblul pe care circulă radiofrecvenţa: de la conectorul SO239 al ieşirii
transceiverului sau PA şi trecând prin filtrul trece jos, SWR-metru,
comutatoare de antenă, segmente de cablu coaxial de interconexiune, cablul de
alimentare RG58 sau RG213, balun, borna antenei, antena. În configuraţia reală
ele pot fi toate sau numai o parte din acestea. Valorile parametrilor obţinuţi
şi prezentaţi în sheet-ul „Data” al Zplots se referă deci la comportamentul
electric al întregului sistem începând cu punctul de unde am făcut
măsurătoarea. Culegând date din alt punct ele vor fi diferite. Important este
faptul că punctul de pornire al calculelor este întotdeauna setul de valori al
măsurătorii iniţiale. Putem măsura şi culege date de oriunde din traseu dar
trebuie să ţinem cont că fiecare element fizic adăugat sau scos influenţează
mai mult sau mai puţin ansamblul măsurătorii. Zplots oferă un instrument cu
care putem simula modificarea parametrilor atunci când la valorile măsurate
deja adăugăm sau scădem un segment din linia de transmisie şi cum se reflectă
aceste schimbări jos la încărcarea din transceiver sau sus la intrarea în
antenă. Apăsând pe caseta „Add or Subtract Transmission Line” se deschide
fereastra de parametrizare. Selectând poziţia „Add Transmission Line” şi
adăugând lungimea dorită de cablu, se va simula ce impedanţă Zin va fi la noua
intrare din spre emiţător. Selectând poziţia „Subtract Transmission Line” şi
scăzând segmentul de cablu dorit se vor simula noii parametrii ai punctului de
intrare în antenă Zload. Din fereastra „Transmission Line Spec” se poate alege
tipul de cablu dintr-o listă foarte bogată şi chiar se poate aduga, activând
ultima poziţie din listă, „User spec: Set param below” un set de parametrii ai
feederului specificat de utilizator. Se poate alege lungimea segmentului de
cablu în diferite unităţi de măsură. Se poate modifica dinamic acestă lungime
şi se vede în mod interactiv schimbarea tuturor parametrilor din fereastra de
grafice şi din diagrama Smith. Algoritmi de simulare au luat în consideraţie şi
pierderile teoretice în linie. După fiecare simulare, pentru a reveni la
situaţia iniţială sau pentru o nouă simulare cu + sau – apăsaţi butonul Undo.
Se poate vedea alăturat figura explicativă cu principiile de funcţionare ale
simulării. Din fereastra „Add or Subtract Transmission Line” se poate deschide
o nouă fereastră cu butonul „Freq-VF-Len-WL Conversions” care este în principiu
un calculator, off line, pentru ecuaţiile de viteză şi lungime în cabluri.
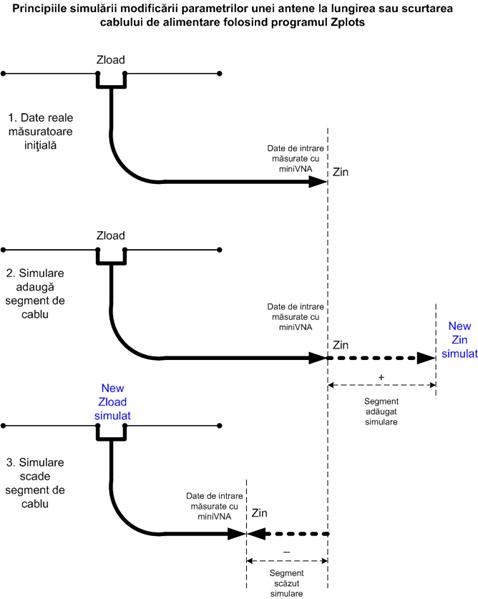
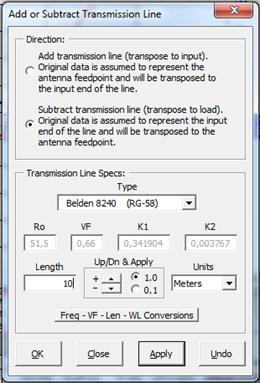
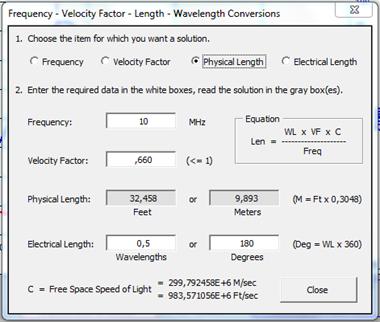
Alte acţiuni.
-
Click
stânga într-un punct de pe grafic (orice curbă) poziţionează markerul M1 ca o
linie punctată verticală.
-
Click
dreapta într-un punct de pe grafic poziţionează markerul M2. În acest moment
apare în fereastra pricipală butonul „Zoom M1 to M2” adică spaţiul de frecvenţe
în care se poate face un zoom.
-
„Zoom M1
to M2” – Face un zoom între frecvenţele încadrate de cei doi markeri. Se revine
cu butonul „Full Freq Range” care a apărut pe ecranul extins.
-
În
fereastra de grafice, în stânga şi în dreapta sus sunt casetele de alegerea
parametrilor care se doresc a fi vizualizaţi. Deschideţi listele cu click şi
alegeţi parametrii doriţi. Din pătrăţelele colorate se poate schimba culoarea
curbelor afişate.
Diagrama Smith.
Cu privire la fila Smith din Zplots vom face
următoarele recomandări şi precizări:
-
Pentru
cei mai puţin familiarizaţi cu diagrama Smith sugerăm revederea
funcţionalităţii acesteia din competentele articole ale lui YO3AL – D.
Blujdescu publicate în revista R&R şi ataşate acestui material în format
pdf.
(Diagrama-1-montat, Diagrama-2-montat)
-
Pentru
cei interesaţi, un format grafic extrem de instructiv, expersiv şi sugestiv al
diagramei Smith, în legătură cu funcţiunile şi determinarea valorilor, este
deasemeni ataşată în format GIF. (Smith_chart_bmd)
-
Pentru
utilizatorii echipamentului miniVNA şi datelor furnizate de acesta, diagrama
Smith din Zplots foloseşte şi pentru rezolvarea semnului reactanţei Xs.
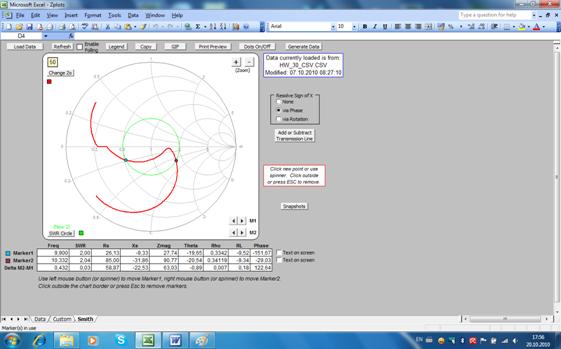
Descrierea funcţionării.
-
Reprezentarea
lui Zmag sub forma Zs = Rs ± jXs este făcută pe diagrama Smith. Punctele din
diametrul orizontal al diagramei reprezintă Rs, spaţiul superior reprezintă XL
adică reactanţa inductivă +jXs iar spaţiul inferior reprezintă XC adică
reactanţa capacitivă –jXs.
-
Între
pagina „Custom” unde sunt afişate graficele diverşilor parametrii în intervalul
de frecvenţe baleiat la o măsurătoare şi evoluţia traectoriei impedanţei Zs =
Rs ± jXs pe diagrama Smith în acelaşi interval de frecvenţe există o relaţie
biunivocă.
-
Plantaţi
cu click stânga markerul M1 într-un punct din grafic (de exemplu în SWR minim)
şi vor apare valorile parametrilor în tabelul din subsolul graficului iar
simultan un punct în diagrama Smith asociată cu semificaţia impedanţei complexe
a acelui punct. Aceiaşi acţiune se transpune şi în sheet-ul special al
diagramei Smith.
-
La fel
cu un click dreapta marker M2 în punctul de exemplu de SWR = 2. Vor apare
valorile şi pe diagrama Smith un punct pe cercul de SWR 2.
-
Dacă
mişcaţi punctele cu click drepta respectiv stânga pe curba din diagrama Smith
se vor mişca şi markerii M1 sau M2 din grafic şi se vor schimba şi valorile
parametrilor din tabelul din subsolul graficelor. Valoarea pozitivă sau
negativă a lui Xs din tabel va fi în conformitate cu poziţia punctului din
diagrama Smith, respectiv + în partea superioară sau – minus în partea inferioară.
-
Determinarea
caracterului inductiv sau capacitiv al reactanţei Xs se face selectând poziţia
„via Phase” din tabelul de selecţie „Resolve Sign of X” de sub diagrama Smith.
-
Toate
elementele menţionate se pot analiza la o scară mai mare în sheet-ul Smith al
Zplots. Tot aici se pot face şi unele modificări necesare analizei şi anume:
·
Cu
butonul SWR circle se poate schimba culoarea cercului de SWR, valoarea 2 pentru
SWR este cea obişnuită dar dacă vrem să vedem valoare impedanţelor la un alt
SWR apasăm butonul SWR Circle şi alegem o altă valoare de exemplu 1,5. Pentu
valoarea 0 (zero) cercul de definire SWR dispare. Pentru valoarea – 1 apare
cecul pentru tot intrvalul de frecvenţe ales în grafice.
·
Cu
butonul Change Z0 se poate schimba impedanţa Z0 (ex. De la 50 ohmi la 75 ohmi)
·
Cu
butoanele + sau – se poate face zoom.
·
Şi aici
cu click dreapta sau stânga putem mişca pe curba din diagrama Smith punctele markerilor
M1 şi M2 iar în tabelul de subsol se afişează valorile parametrilor.
Aplicaţii practice.
Pentru cei care doresc să testeze
funcţionarea Zplots pe date reale, culese cu miniVNA, sunt ataşate un număr de
fişiere de tip *.csv pe care se pot face toate manevrele acceptate de Zplots.
Cu ajutorul lui YO3ZA Dan am selectat
fisiere pentru următoarele tipuri de antene în funcţiune, ajustate în măsura
posibilităţilor aproape de optim. Pentru YO3ZA sunt disponibile fişierele *.csv
pentru antenele montate pe terasa unui bloc de 8 nivele:
-
Un
inverted V pentru benzile de 3,5 şi 7 MHz
-
Un Yagi
cu 3 elemente pentru 14, 21 şi 28 MHz
Pentru YO4UQ, care are antenele
montate în balcon la etajul 7, au fost selectate:
-
Helically
Wound 3,5 MHz – antenă spirală
-
Helically
Wound 10 MHz – aceiaşi antenă spirală cu acord la rezonanţă pe armonica 3
-
Helically
Wound 7 MHz – antenă spirală şi cu acord şi în 18 MHz pe aceiaşi structură
-
Magnetic
LOOP 14 MHz (1,2 metrii diametru, ţeava cupru 22mm), merge şi pe 10MHz cu un C
în vid de 50pf precum şi în 18 şi 21 MHz cu acordul Cv
-
Magnetic
LOOP 21 MHz (0,6 metrii diametru, ţeava cupru 22mm) cu acord şi în 24 şi 28 MHz
Toate aceste fişire se găsesc
ataşate la linkul CSV_and_PNG_Files
şi pot fi analizate în detaliu cu Zplots. Graficele demonstrează că o atentă
construcţie, măsurători şi reglaje pot contribui la o corectă funcţionare,
evitarea interferenţelor şi performanţe ridicate cu resurse relativ modeste.