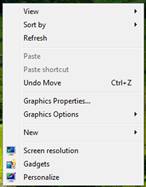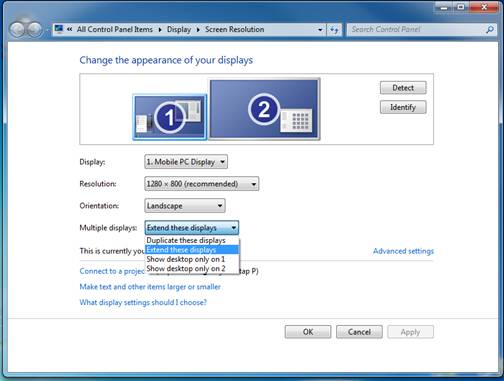O
expunere a unei soluţii simple în sprijinul operatorilor în
concursurile de radiocomunicaţii digitale atunci când au de
gestionat mai multe „ferestre” de aplicaţie pe un ecran de
laptop de mici dimensiuni. În esenţă două monitoare
folosite ca unul singur, de fapt un monitor extins.
1.
Condiţiile iniţiale.
-
Echipamentele
care intră în configuraţie sunt un laptop şi un monitor
(display) de dimensiuni mai mari, de exemplu unul de 20’’.
-
Laptopul
şi monitorul suplimentar se conectează între ele printr-un
cablu VGA-VGA (tata-tata)
-
Conectorii
VGA de la laptop şi cablu arată astfel:


-
Se
operează cu Windows 7.
-
După
conectare de porneşte laptopul şi apoi monitorul suplimentar, extensia.
-
Laptopul
este echipamentul conducător care rulează aplicaţiile, monitorul
suplimentar foloseşte ca extensie video activă cu toate atributele
ecranului principal.
2.
Setare Varianta 1.
Cu un
click dreapta pe ecranul laptopului se afişează fereastra de selecţie:
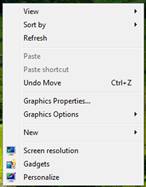
de unde facem click pe Graphics
Properties şi se afişează următoarea fereastră
„Intel Graphics and Media Control Panel”.
Din fereastră, din
partea stângă, alegeţi opţiunea Multiple Displays iar
din partea dreaptă Operating Mode > Extended Desktop de unde se
poate alege una din următoarele opţiuni:
-
Single
Display
-
Clone
Displays
-
Extended
Desktop
Puteţi
testa fiecare din aceste opţiuni, dar cea mai ineresantă pentru
obiectivul urmărit este cea de Extended Desktop.
În
continuare din subfereastra Positioning puteţi poziţiona cu
„drag and drop” locul ocupat de monitorul suplimentar
faţă de cel al laptop-ului astfel încât mouse-ul să
treacă cât mai comod doriţi dintr-un ecran în celălalt.
Se
dă apoi Aplly > OK
Veţi vedea cum
puteţi trece cu mouse-ul dintr-un ecran în celălalt ca şi
când ar fi un singur ecran.

3.
Setare Varianta 2.
Cea de a doua variantă
de parametrizare pentru lucrul cu 2 x Displays se face direct din Windows 7
astfel:
-
Start > Control Panel > Ajust
Resolution > Multiple displays > din care selectăm Extended these
displays după cum se vede în figura alăturată:
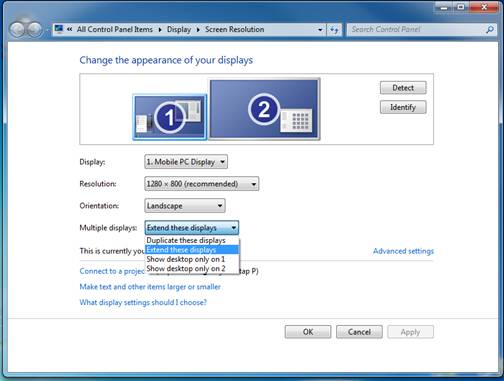
O
altă manieră de parametrizare direct din Windows 7 poate fi
următoarea:
-
Click dreapta direct pe ecranul laptop şi de acolo alegem Screen
Resolution > Multiple Displays de unde alegem Extended these displays.
4.
Rezultate.
În fereastra care se deschide
ecranul principal este cel marcat cu 1 iar cel suplimentar, de mari dimensiuni,
este marcat cu 2. Mouse-ul circulă liber între cele două ecrane
de la stânga la dreapta şi apoi invers, în mod natural ca
şi când ar fi un singur ecran. Cu „drag and drop” se pot
muta poziţiile ecranelor oricum unul faţă de altul
însă mouse-ul va circula totdeauna de la ecranul mic la cel mare.
Depinde de cum aveţi amplasarea fizică a celor două monitoare
şi de cum vă convine mişcarea mouse-ului, sus-jos, jos-sus,
stânga-dreapta sau dreapta-stânga.
Puteţi
deschide N1MM Logger sau HRD sau oricare alt program de radiocomunicaţii
digitale şi cu „drag and drop” să mutaţi ferestrele
de lucru dintr-un ecran în celălalt. Puteţi deschide două
sesiuni de browser (IE sau altul) în fiecare ecran, sau orice altă
aplicaţie care simţiţi că necesită extensie.
Puteţi muta icon-urile de shortcut în ecranul mare şi să
activaţi funcţionarea programelor direct de acolo.
Pentru
concursurile de radiocomunicaţii digitale şi nu numai, când se
lucrează simultan cu mai multe ferestre în care se
urmăreşte evoluţia concursului, accesul la mai multe
informaţii (multipicatori, scor dinamic, etc.) poate oferi o soluţie
extrem de utilă. Se pot utiliza ferestre ale unor aplicaţii auxiliare
ajutătoare cum ar fi: DX-Cluster, CW Skimmer, evaluatoare de propagare
ş.a.
Bănuiesc
că pentru majoritatea utilizatorilor de calculatoare acestă intervenţie
nu prezintă o noutate. În condiţiile în care preţul
monitoarelor de mari dimensiuni au devenit accesibile şi numărul
participanţilor YO în marile competiţii de
radiocomunicaţii digitale a crescut, am considerat util să reamintesc
o soluţie care poate face concursul mai plăcut, mai comod şi cu
obţinerea unor rezultate mai bune.
- Cristian Colonati YO4UQ
-